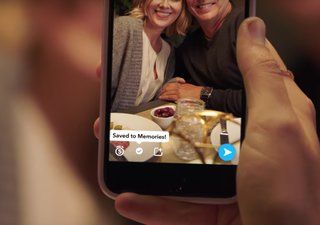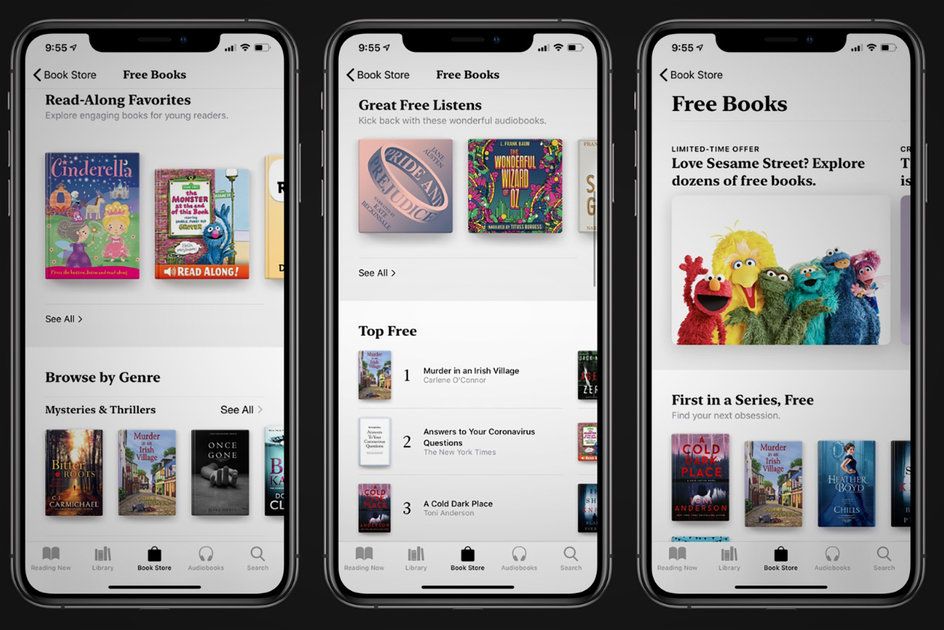Come costruire e aggiornare il tuo PC da gioco estremo
Perché puoi fidarti- Costruire il tuo PC da gioco può essere un'esperienza intimidatoria, eccitante, snervante e gratificante. Realizzare una macchina da soli, con una selezione di parti elettroniche, è una vera emozione. Ti consente anche di creare qualcosa che è personalizzato per te e costruito in base al tuo budget, alle tue specifiche e alle tue preferenze.
Realizzare un PC da gioco può farti risparmiare denaro rispetto all'acquisto di una macchina prefabbricata da un rivenditore o permetterti di creare una macchina da gioco mostruosa che eseguirà giochi con impostazioni ultra per gli anni a venire. Se stai cercando di creare qualcosa in grado di gestire giochi di fascia alta, rendering video e persino streaming, sei nel posto giusto.
Abbiamo messo insieme la seguente guida per mostrare che devi creare una macchina da gioco estrema includendo tutte le parti di cui avrai bisogno e perché ne vale la pena.
Budget per il tuo PC da gioco estremo
Prima di iniziare, devi considerare il tuo budget. Entriamo in questo presupponendo che tu abbia una buona fetta di denaro che ti brucia un buco in tasca e desideri investire in un serio potere di gioco.
Nella nostra mente, vale sempre la pena acquistare l'hardware più recente in vista della messa a prova di futuro del tuo sistema. È controproducente spendere tutti i soldi guadagnati duramente per qualcosa che avrà semplicemente bisogno di essere aggiornato in un anno o due.
La gioia assoluta di costruire il tuo PC da gioco è che se costruisci solide basi, dovrai solo aggiornare un paio di parti ogni pochi anni per mantenere il tuo PC in funzione per gli anni a venire.
Vale la pena spendere di più per le parti principali della macchina, la CPU e la scheda madre, poiché queste sono le fondamenta del computer e molto più difficili da sostituire e aggiornare in futuro.
Di quali componenti hai bisogno?
Costruire il tuo PC da gioco richiede una serie di componenti diversi. È importante fare le tue ricerche e assicurarti di acquistare le parti corrette per il tuo PC e che funzioneranno tutte insieme. Alcune specifiche di ciascun componente influiranno su questo e devi assicurarti che sia tutto corretto prima ancora di effettuare l'ordine.

Schede madri per giochi estremi
scoiattolo_widget_2694058
Pensa alla scheda madre da gioco come alla base del tuo PC da gioco estremo. Sebbene ciascuno dei componenti faccia la sua parte, nessuno di essi potrebbe funzionare senza il supporto della scheda madre. Ogni dispositivo all'interno del PC si collega ad esso per consentire il funzionamento del computer.
La scelta della scheda madre giusta per te dipenderà da altri fattori. È essenziale ricordare di esaminare a fondo le specifiche della scheda madre prima di acquistare altre parti per assicurarsi che non solo si adattino, ma funzionino anche con il sistema.
Poiché il nostro obiettivo è creare un PC da gioco estremo, abbiamo scelto una scheda madre adatta. Queste schede madri di fascia alta supportano grandi quantità di RAM, la possibilità di installare più schede grafiche e molto altro ancora.
La scheda madre che stiamo usando per questa build estrema del PC è la MSI Meg Z940 Ace . Questa scheda madre supporta RAM DDR4 da 2133MHz a 5000MHz in formato dual-channel. Sono tre cose diverse da tenere a mente solo in relazione a un componente.
Dual-channel significa semplicemente che due stick di RAM funzionano in coppia sulla scheda madre. Dovresti usarne almeno due, ma potresti riempire tutti e quattro gli slot con un totale di 128 GB di RAM.
La frequenza della RAM è misurata in MHz. Questo la scheda madre è in grado di prendere RAM con una frequenza massima di 5000 MHz ma non più e non meno di 2133 MHz. Devi assicurarti di acquistare RAM che rientri nella giusta categoria.
Potrebbe sembrare tutto complicato, ma devi solo assicurarti di avere la giusta architettura (canale, MHz, tipo e dimensione) e funzionerà.

Unità di elaborazione centrale (CPU) di fascia alta
scoiattolo_widget_2743600
La Central Processing Unit (CPU) è il cervello che alimenta il tuo computer. È un'altra parte su cui è importante non lesinare poiché svolge gran parte del lavoro sulle gambe per i giochi, ma anche per altre attività come il rendering di video e il supporto dell'elaborazione per lo streaming, se questo è il tuo piano.
Ci sono due principali produttori di CPU: AMD e Intel . Questi produttori producono anche una varietà di processori con chipset diversi. Per capire quale CPU si adatta a quale scheda madre dovrai prima scegliere il produttore, quindi calcolare quanti soldi devi spendere.
Prendiamo Intel come esempio. L'attuale modello di CPU Intel è la decima generazione di processori noto come Comet Lake. Questi sono i migliori processori di gioco dell'azienda con un sacco di potenza e potenziale di overclocking.
Questi processori sono socket LGA1200, il che significa che è necessario assicurarsi che la scheda madre acquistata possa accettare questo tipo di socket. Le schede madri sono anche volutamente vendute come compatibili con AMD o Intel per semplificarti le cose.
A livello di base, più alto è il numero, più potente è il processore. Abbiamo un Intel Core i9-10900K per questa build di gioco estremo sulla base del fatto che vogliamo creare qualcosa in grado di gestire qualsiasi cosa tu gli passi. Questa è l'attuale ammiraglia, ma potresti optare per qualcosa di meno come l'i7-10700K se vuoi risparmiare un po' di soldi per altrove.
Questi processori di gioco di fascia alta sono costosi ma sono anche incredibilmente capaci. Se hai intenzione di giocare in 4K, streaming su Twitch e l'editing di video per YouTube, non rimarrai deluso dalla potenza di elaborazione qui.
Se non vuoi usare il nostro stesso processore, Intel ha uno strumento utile per trovare la CPU giusta per la tua scheda madre o viceversa.

Memoria ad accesso casuale (RAM)
scoiattolo_widget_3491240
La RAM è la memoria del computer. In un PC da gioco, aiuta il computer ad agire in modo rapido ed efficiente mentre giochi. Più RAM hai e più alta è la frequenza MHz, più veloce può funzionare il computer.
La maggior parte dei computer moderni eseguirà la ram DDR4 in un formato dual o quad-channel. Questi, insieme alla frequenza MHz, sono ciò che dovrai considerare per assicurarti che la RAM funzioni nella scheda madre scelta.
La dimensione della RAM è misurata in GB. Per un PC da gioco estremo, maggiore è la RAM, meglio è, soprattutto se puoi permetterti anche RAM ad alta frequenza o overclockabile.
Suggeriamo che avrai bisogno di almeno 32 GB di RAM per un corretto gioco di fascia alta. Questa quantità è davvero utile per lo streaming e la creazione di contenuti. Saresti sorpreso di quanta RAM viene utilizzata durante il rendering dei video. Inoltre, non dimentichiamo quanto Chrome può essere affamato di RAM!
La cosa buona della RAM è che è una delle cose più facili da aggiornare in un PC da gioco. Finché acquisti RAM che corrisponda in termini di dimensioni, frequenza e numero di modello, puoi raddoppiare le dimensioni in futuro. Se vuoi risparmiare ora, acquista 16 GB per iniziare, quindi aggiorna con altri 16 GB in futuro.

Unità di alimentazione (PSU)
scoiattolo_widget_177018
L'alimentatore è il cuore pulsante del tuo PC da gioco estremo. Fornisce l'alimentazione a tutte le parti della macchina. È essenziale non lesinare qui, poiché se l'alimentatore dovesse andare storto, potrebbero essere necessarie molte altre parti costose.
Tutte le parti della tua build devono essere collegate per funzionare. La scheda madre prende la maggior parte dell'energia e fornisce alcune delle altre parti, ma anche la scheda grafica, i dischi rigidi e le ventole avranno bisogno di energia.
Devi anche scegliere un alimentatore che abbia abbastanza potenza per far funzionare la tua macchina e tutte le parti al suo interno. Gli alimentatori sono venduti in base al wattaggio, che è la quantità di energia che sono in grado di erogare. In generale, maggiore è il wattaggio, maggiore è il prezzo, ma più grande non è sempre meglio. Il miglior Chromebook 2021: la nostra selezione dei migliori laptop Chrome OS per la scuola, l'università e altro DiDan Grabham· 31 agosto 2021
Se hai un alimentatore troppo potente, non funzionerà in modo efficiente e potrebbe aumentare la tua bolletta elettrica. Troppo debole e l'alimentatore semplicemente non fornirà energia sufficiente alle parti che potrebbero vedere la tua macchina spegnersi (o peggio) nel bel mezzo di una partita.
Per fortuna c'è una comoda calcolatrice che puoi usare per risolverlo... inserisci tutti i componenti e usa questo per calcolare la potenza minima richiesta. Guarda quali risultati restituisce e poi scegli qualcosa con un po' più di potenza per tenere conto dei dispositivi futuri che potresti aggiungere.
Considerando le opzioni e i requisiti di archiviazione
Esistono diverse opzioni per quanto riguarda lo spazio di archiviazione per la tua macchina. Questi sono leggermente diversi e variano nel prezzo, nonché nella velocità e nelle dimensioni dello spazio di archiviazione.
Potresti volere molto spazio di archiviazione per salvare foto, video e installare tutti i giochi nella tua collezione. In alternativa, potresti giocare solo uno o due giochi e quindi la velocità di caricamento e la riduzione del ritardo sono più importanti. Puoi anche combinare e abbinare le seguenti opzioni per massimizzare lo spazio di archiviazione del tuo sistema.

Unità M.2 NVME
scoiattolo_widget_4274759
Queste piccole cose sono le opzioni di archiviazione più nuove e migliori per i PC da gioco estremi. Sono incredibilmente veloci e offrono velocità di trasferimento ultra rapide. Queste unità NVMe offrono diversi vantaggi. Installa Windows e il software su di essi e la tua macchina si avvierà in un batter d'occhio. Installa i giochi e ridurrai i tempi di caricamento all'avvio di un gioco e l'attesa tra i livelli. Riducono anche il cosiddetto 'ritardo di input' durante il gioco, il che può aiutare a migliorare le tue abilità di gioco.
Per fare un confronto, il disco rigido tradizionale standard può gestire circa 500 MB/s al secondo mentre alcune unità NVMe gestiscono 3.500 MB/s. Questo è utile anche per trasferire e modificare file video 4K.
Sui moderni PC da gioco queste unità sono facili da installare. Spesso si adattano direttamente alla scheda madre. Non ci sono cavi da collegare, quindi sono facilissimi da montare. L'unico aspetto negativo è che al momento sono disponibili solo fino a 1 TB. È abbastanza facile riempire un disco così piccolo.

Unità disco rigido (HDD)
scoiattolo_widget_177157
Queste unità disco sono l'opzione di archiviazione più economica, ma anche la più lenta. Offrono uno spazio di archiviazione di capacità maggiore a un costo inferiore rispetto ad altri sistemi di archiviazione moderni come le unità a stato solido.
Tuttavia, sono più lenti, quindi non sentirai il vantaggio quando avvii il PC o carichi i giochi. Ci piace ancora includerli nelle build per PC per eseguire il backup di foto, vecchi video e installare una massa di giochi dalla nostra libreria Steam.

Unità a stato solido (SSD)
scoiattolo_widget_177156
Le classiche unità a stato solido non hanno parti mobili e possono trasferire file più rapidamente rispetto alle tradizionali unità disco rigido, ma non alla velocità delle unità NVMe. Queste unità sono una via di mezzo tra le unità NVMe super veloci e gli HDD di grande capacità. Puoi trovare queste unità con diversi terabyte di capacità per contenere anche tutti i tuoi giochi con facilità.

Schede grafiche
scoiattolo_widget_4258671
La scheda grafica è il componente che fa la maggior parte del carico di lavoro quando si tratta di alimentare i tuoi giochi.
Le schede grafiche più recenti eseguiranno i giochi più recenti con impostazioni ultra e supporteranno 8K offrendo anche framerate decenti. Il risultato è una grafica incredibile che ti farà sbavare sulla tastiera. Tuttavia, questi dispositivi hanno un costo elevato e, oltre alla CPU estrema, sono probabilmente il singolo componente più costoso che aggiungerai alla tua macchina.
Le schede grafiche sono prodotte da due produttori: Nvidia e AMD. Questi variano nel prezzo e nella potenza che forniscono. Puntiamo a creare una macchina da gioco di fascia alta, quindi la serie 20 di schede grafiche di Nvidia è l'apice attuale. Queste carte supportano RTX Ray Tracing e offri immagini straordinarie in una varietà dei giochi più moderni e prestazioni di gioco sbalorditive.
Un'altra considerazione potrebbe anche essere la realtà virtuale. Se vuoi costruire una macchina da gioco in grado di eseguire la realtà virtuale, devi essere a conoscenza delle specifiche minime di sistema di HTC Vive Pro o Oculus Rift S .
Entrambi questi dispositivi richiedono una Nvidia GeForce GTX 1060 o AMD Radeon RX 480 o superiore. Vale la pena pagare per la potenza grafica extra per ottenere il massimo dalla realtà virtuale.

Dissipatore di calore/raffreddamento della CPU
scoiattolo_widget_3491259
Il raffreddamento è una parte importante di qualsiasi PC da gioco, ancora di più con un PC da gioco estremo che dovrai mettere alla prova. Anche i componenti nel tuo caso dovranno essere mantenuti freschi, non ultima la CPU.
I processori moderni fanno molto lavoro e si surriscaldano molto quando giochi. Mantenerli freschi è essenziale, non solo per evitare che si surriscaldino e si rompano, ma anche per garantire il buon funzionamento del PC e giochi ininterrotti.
Dissipatori di calore e sistemi di ventilazione vengono acquistati separatamente dalla CPU. Con un PC da gioco di fascia alta, un sistema di raffreddamento a liquido con un grande radiatore è la soluzione migliore per mantenere le cose senza intoppi. Questi funzionano per allontanare il calore dal processore e fuori dal case, mantenendo tutto in funzione in modo ottimale.
Sebbene sia possibile acquistare e installare sistemi di raffreddamento a liquido completi, spesso è molto più semplice utilizzare un sistema di raffreddamento a liquido autonomo, soprattutto se si tratta della tua prima build seria. Questi sistemi offrono un raffreddamento fantastico evitando anche l'orrore delle perdite di liquidi sull'elettronica.
Per questa build, abbiamo usato un NZXT Kraken Z73 . Questi dissipatori a liquido per CPU sono facili da installare e da montare, inoltre hanno tutte le fantastiche prestazioni di raffreddamento del raffreddamento a liquido senza il pericolo di fuoriuscite. Il vantaggio di questo dispositivo di raffreddamento all-in-one è che ha anche uno schermo LCD in grado di visualizzare ogni sorta di cose, dalle GIF alle temperature CPU/GPU, al carico del processore e altro ancora.
Dovrai considerare anche le dimensioni del tuo case e se il sistema di raffreddamento si adatterà all'interno. Questo dispositivo di raffreddamento ha un radiatore da 360 mm, che è abbastanza lungo, quindi hai bisogno di spazio sufficiente per montarlo. Devi anche controllare le specifiche per assicurarti che si adatti alla tua CPU: differiscono nel design se utilizzi processori AMD o Intel.

Custodie per PC da gioco
scoiattolo_widget_240001
Le custodie per computer sono disponibili in una gamma di diverse dimensioni, forme, colori e con caratteristiche diverse. Il tipo di custodia che acquisti avrà un impatto sulla costruzione della tua macchina da gioco.
La differenza principale è la dimensione. I case sono disponibili in full-tower, mid-tower, ATX, micro-ATX, mini-ITC e altro. Generalmente preferiamo case più grandi con maggiori capacità di raffreddamento, specialmente per le build di PC da gioco di fascia alta.
Questi casi più grandi offrono anche più spazio per schede grafiche pesanti e masse di periferiche. Un grande case per PC da gioco rende anche più facile mettere insieme la macchina in quanto avrai più spazio per lavorare, più posti per nascondere i cavi, ma soprattutto molto spazio per far fluire l'aria attraverso il case.
I case di grandi dimensioni offrono anche altre funzionalità come più alloggiamenti per i dischi rigidi e più spazio per le ventole del case e i radiatori del dissipatore di calore.

Raffreddamento del case
scoiattolo_widget_3491278
La maggior parte delle custodie per PC da gioco decenti viene fornita con una serie di ventole diverse che sono collegate direttamente alla scheda madre e alimentate per mantenere il case fresco. Hai anche la possibilità di acquistare ventole extra per massimizzare il flusso d'aria, oltre ad aggiungere ventole RGB per aggiungere un'illuminazione personalizzata al design. Se stai spendendo così tanti soldi, potresti anche farlo sembrare fantastico.
Dai un'occhiata alle custodie in offerta, assicurati di sceglierne una che si adatti alla tua scheda madre e vedi con quali ventole viene fornita e quali extra puoi aggiungere.

Cinturino da polso o tappetino antistatico
scoiattolo_widget_240013
Una delle parti più economiche che comprerai. Questo è un cinturino che si attacca al polso e lo utilizzerai durante la costruzione del tuo PC da gioco. L'elettricità statica che si accumula nel tuo corpo può friggere l'elettronica nel tuo computer mentre stai costruendo, quindi questa è una precauzione utile. Sbagliare questo potrebbe portare a friggere accidentalmente parti incredibilmente costose e farti piangere nella tua birra.
Pasta termica
La pasta termica è un altro acquisto economico ma indispensabile. Questa è una pasta di raffreddamento che va tra la CPU e il dissipatore di calore/sistema di raffreddamento. Aiuta con la convezione e il raffreddamento e garantisce che il tuo PC funzioni come dovrebbe. Non lesinare qui, ma non spenderai nemmeno la terra. Vale la pena notare, tuttavia, che il sistema di raffreddamento a liquido di Corsair viene fornito con pasta termica pre-applicata, rendendo la vita molto più semplice.

Come costruire il tuo PC da gioco
Una volta acquistati tutti i pezzi e aspettato con impazienza che arrivassero a casa tua, inizia il vero divertimento.
Mettere insieme le parti può essere un'esperienza scoraggiante, soprattutto quando si costruisce una macchina da gioco super come questa con parti costose. Con il nostro aiuto, però, troverai che è relativamente facile e una volta fatto tutto avrai una fantastica macchina da gioco che hai creato tu stesso. Questa è un'esperienza incredibilmente soddisfacente e probabilmente ne rimarrai affascinato in seguito.
Prima di addentrarci nel nocciolo della questione, ci sono alcune cose da ricordare che aiuteranno la costruzione a procedere più agevolmente:
- La costruzione del PC di solito finisce con un eccesso di fili/cavi, viti e parti che non ti servono. Non farti prendere dal panico se ciò accade.
- Le build complete del PC possono includere cavi che non si collegano a nulla e questo potrebbe non essere un problema. Di nuovo, niente panico.
- Utilizzare sempre un cinturino da polso antistatico per evitare di distruggere le parti elettroniche.
- Non iniziare a legare i cavi fino alla fine, nel caso tu abbia qualcosa nel posto sbagliato che deve essere spostato.
- Se la custodia ha adesivi protettivi, lasciali fino alla fine per evitare graffi accidentali durante la costruzione.
- Tieni tutti i manuali di istruzioni a portata di mano in modo da poterli facilmente consultare mentre lavori.
- Conserva tutte le viti che rimuovi in un posto logico in modo da sapere dove sono quando devono essere reinserite.
Per mostrarti come costruire il tuo PC da gioco, parleremo di ogni passaggio della costruzione e di come metterlo insieme. Questo varierà leggermente a seconda delle parti che stai utilizzando, ma richiederà principalmente gli stessi passaggi.
Per questa build abbiamo utilizzato i seguenti componenti:
- Scheda madre - MSI Meg Z490 Ace
- PROCESSORE - Intel Core i9-10900K (presa LGA1200)
- Caso - Lian Li 011D XL
- RAM - Corsair Dominator Platinum RGB 32 GB 3600 Mhz
- Raffreddamento della CPU - NZXT Kraken Z73
- Unità NVMe M.2 - Samsung 970 Evo e WD_Black SN750
- DISCO FISSO - Disco rigido ad alte prestazioni Toshiba da 6 TB
- SSD - Samsung Evo 860 Pro SSD da 1 TB
- alimentatore - Alimentatore modulare Corsair RM850x 850 Watt
- GPU - Gigabyte RTX 3090 Vision OC
- Tifosi - Ventole Lian Li SL120 Uni
Gli extra e gli aggiornamenti opzionali includono:
- Kit di cavi per alimentatore Corsair premium rivestiti singolarmente
- Kit pettine per cavi Corsair Premium
- Kit di estensione per pannello frontale con maniche Premium Corsair 30 cm — Bianco
- Cavo di prolunga Corsair Premium PCIe 3.0 x16 300 mm
Altre cose di cui avrai bisogno:
- Tempo: se questa è la tua prima build, possono essere necessari fino a un giorno o due per eseguirla correttamente e far funzionare il tuo PC. Non avere fretta.
- Cacciaviti: la maggior parte delle parti richiede un cacciavite a croce per l'installazione.
- Cinturino/tappetino antistatico
- Composto termico
Iniziare con la build del tuo PC
Per iniziare a disimballare la custodia, rimuovi eventuali cavi e bit aggiuntivi forniti con essa, quindi mettila da parte.
Cerca di evitare di costruire in una stanza con moquette e assicurati di indossare il cinturino da polso antistatico durante tutto il processo di costruzione. Troviamo che un tappetino sia un buon strumento in quanto si collegano a un punto di messa a terra e ti tengono a terra, rimuovendo quindi il pericolo da componenti preziosi.
Assicurati di avere molto spazio, inclusa una grande area piana per spostare la macchina. A volte la metterai da parte, altre volte lavorerai con il caso in piedi.
Nota - scorri ogni galleria di immagini per vedere alcuni dei passaggi descritti nel processo di costruzione.

Installazione delle ventole del case
Questa parte varierà a seconda del caso che stai utilizzando e delle tue preferenze personali. Usiamo un case Lian Li Dynamic XL che non viene fornito senza ventole di serie, ma abbastanza spazio per le configurazioni di raffreddamento a liquido, tre radiatori da 360 mm e/o una massa di ventole.
I fan extra valgono sempre la pena su una build estrema. Il flusso d'aria extra aiuta a mantenere la macchina fresca e più efficiente, il che significa prestazioni migliori e giochi superiori.
Poiché questo case presenta molto vetro temperato, lo stiamo sfruttando al meglio anche con le ventole RGB: le ventole Lian Li SL120 Uni. Questi sono ventilatori davvero facili da installare, grazie a un design modulare che consente di agganciarli insieme e quindi collegarli con solo due cavi per ogni set di tre. Per questa build installeremo tre di queste ventole nella parte inferiore, tre nella parte superiore e alcune anche sul radiatore. Potresti anche installarne un altro nella parte posteriore.
La parte inferiore di questo caso supporta varie cose. Puoi montare un radiatore qui sotto, tre ventole da 120 mm o SSD. Useremo quest'area per montare tre ventole per aspirare l'aria fredda da sotto come presa.
Sganciare e svitare il supporto della ventola e rimuoverlo. Posiziona le ventole sul supporto, posizionandole in modo che quando il supporto torna nel case le ventole siano rivolte verso il basso (l'etichetta nera sul retro delle ventole mostra da che parte è). È inoltre necessario assicurarsi che i cavi siano rivolti verso la parte posteriore del case.
Se acquisti una confezione tripla di questi ventilatori, troverai un'unità di controllo nella confezione. Questo può gestire fino a 16 ventole, collegate in gruppi fino a quattro ventole. Ogni gruppo ha due cavi: uno per l'alimentazione e uno per l'illuminazione RGB. La scatola di controllo si collega quindi alla scheda madre tramite USB e alimentazione SATA dall'alimentatore. Se la tua scheda madre ha le connessioni giuste, puoi anche collegare un cavo RGB e un cavo della ventola di sistema da quella scatola di controllo che ti consente quindi di sincronizzare l'illuminazione e la velocità della ventola tramite il software della scheda madre.

Installazione dei ventilatori di scarico
Abbiamo impostato le ventole nella parte inferiore del case per far entrare l'aria fredda. Ora dobbiamo impostarne alcune per lo scarico per far uscire l'aria calda. Dopotutto, componenti come la scheda grafica, la CPU e altro genereranno un livello elevato che deve essere rimosso dal case per mantenerlo in esecuzione in modo efficiente.
Sappiamo che l'aria calda sale, quindi stiamo installando tre ventole nella parte superiore del case per aspirare l'aria calda. Se lo desideri, puoi anche installarne un altro sul retro.
Queste ventole sono montate a faccia in giù, avendo sempre cura di rivolgere i cavi verso la parte posteriore del case e adeguatamente etichettate in modo da sapere quale è quale. Vale la pena notare che c'è un leggero spazio nella parte superiore, quindi spingi insieme le ventole durante l'installazione per mantenere le cose belle e ordinate.
Installazione dell'alimentatore
L'installazione dell'alimentatore sarà leggermente diversa da caso a caso. Su questo caso Lian Li può essere nascosto ordinatamente lontano dalla vista e dalla mente nella parte posteriore. Questo è un caso a doppia camera, il che significa che è praticamente diviso a metà.
Qui è dove sono installati SDD, HDD e PSU.
Nella parte inferiore, troverai uno spazio vuoto in cui è posizionato e fissato l'alimentatore. Vale anche la pena notare che qui vicino ci sono cavi che devono essere installati per far funzionare la striscia RGB del pannello frontale.
Estrarre l'alimentatore dalla sua custodia. Con il Corsair RM850x troverai i cavi di alimentazione standard, la spina di alimentazione e un'elegante borsa in velluto che contiene l'alimentatore. C'è una grande ventola su di essa, questa si monta rivolta verso l'esterno con l'alimentazione di rete rivolta verso la parte posteriore e le spine interne rivolte verso la parte anteriore della macchina.

Metti l'alimentatore sul mini ripiano sul retro del case e spingilo contro il retro del case. Dovrebbe allinearsi in modo che diversi fori per le viti mostrino dove ci sono i fori appropriati sulla custodia per fissarlo. Le relative viti sono incluse nella confezione.
Una volta inserita l'alimentazione, potrai installare tutti i cavi in un secondo momento.

Configurazione della scheda madre
Estrarre la scheda madre dalla confezione e rimuoverla dal sacchetto di plastica antistatico in cui è contenuta. Riteniamo che sia una buona idea utilizzarlo come tappetino per appoggiare la scheda madre sopra in modo che non tocchi o graffi nulla sotto mentre lavori.
Assicurati che il manuale della scheda madre sia di facile accesso: è molto utile fare riferimento, soprattutto quando si tratta di collegare i cavi nei punti giusti.
È una buona idea leggere prima questo per avere un'idea di dove si trova tutto e cosa si collega dove.
Installazione della CPU
La CPU è uno dei componenti più facili da installare, ma è necessario prestare attenzione nel farlo. Forzare il processore nella scheda madre può causare pin danneggiati e una CPU rotta.
Posiziona la tua scheda madre nello stesso modo in cui l'abbiamo nelle foto. Guarda da vicino l'alloggiamento e vedrai una piccola freccia in uno degli angoli del socket dove si trova la CPU. Se guardi la CPU stessa, vedrai una piccola freccia dorata che punta verso uno degli angoli. La maggior parte delle volte, quella freccia punta in basso a sinistra del socket, quindi è lì che andrà.
Il prossimo passo è rimuovere la cover protettiva dalla scheda madre. Questo è chiaramente etichettato e copre lo slot per la CPU. Sollevare i bracci della leva per rilasciare la schermatura e rimuovere il coperchio. Nota come si inserisce la leva in quanto è così che la CPU verrà tenuta saldamente in posizione.
Posiziona la CPU con la freccia nell'angolo destro e inseriscila delicatamente in posizione. Non c'è bisogno di forzarlo, le braccia lo faranno per te così come la pressione del dissipatore di calore.
Fatto questo, abbassate il coperchio di metallo e abbassate la leva.

Posizionamento della RAM
Il prossimo lavoro è installare la RAM. Stiamo mettendo quattro stick di RAM in quattro diversi slot sulla scheda madre. Vedrai dai segni sulla scheda madre e dalle istruzioni quali slot devi riempire. Ma se hai quattro bastoncini, riempili tutti.
Per prima cosa, spingi le clip verso il basso sul bordo degli slot, questo le sblocca pronte per le chiavette RAM. Quindi, estrai la RAM dalla sua scatola e allineala con gli slot corretti. Vedrai come dovrebbe adattarsi abbastanza facilmente. Quando spingi dentro la RAM, le clip alle estremità degli slot faranno un clic soddisfacente quando sarà completamente inserita. Non forzarlo o esercitare troppa pressione o potresti rischiare di danneggiare la RAM e la scheda madre.
Nota - dovrai attivare il profilo XMP all'interno delle impostazioni del BIOS della scheda madre per sfruttare al massimo la frequenza massima della tua RAM. La RAM che stiamo utilizzando è 3600 Mhz ma non funzionerà a quel livello come standard a meno che non attivi questa impostazione. Consultare il manuale della scheda madre per istruzioni su come eseguire questa operazione.

Installazione dell'SSD M.2 NVMe
Oltre alla RAM, l'unità SSD M.2 è una delle cose più facili da installare. Queste unità ricevono alimentazione direttamente dalla scheda madre e trasferiscono i dati anche in questo modo, quindi non sono necessari fastidiosi cavi.
Su questa scheda madre sono presenti tre slot per unità M.2 NVMe. Anche la posizione di questi slot è abbastanza ovvia in quanto si trovano sotto un grande e audace scudo termico. Dovrai svitare questo scudo dalla scheda madre rimuovendo le viti appropriate.
Con il coperchio rimosso è possibile installare l'unità. Le unità si inseriscono facilmente, richiedono solo una vite per tenerle in posizione all'altra estremità.
Abbiamo utilizzato diverse unità NVMe sulla nostra build di PC estremi e consigliamo di fare lo stesso anche noi. Puoi usarne uno per Windows, uno per i giochi e uno per altre cose: video, foto, acquisizioni di giochi, qualunque cosa faccia galleggiare la tua barca. Poiché sono più piccoli dei dischi rigidi tradizionali, sono più facili da riempire, quindi vale la pena averne alcuni.
Preparare il tuo caso
Ora hai scaricato tutto ciò che puoi fare facilmente al di fuori della custodia, quindi è il momento di passare all'attività principale di inserire tutto nella custodia.
Tira fuori la custodia e appiattiscila in modo da poter vedere facilmente l'interno. Dovresti trovare delle viti distanziatrici all'interno del case della scheda madre. Questi possono essere usati per adattarsi alla scheda madre.
In questo caso queste viti distanziatrici sono preinstallate ma ciò potrebbe variare da caso a caso. Ci sono diverse viti che fungono essenzialmente da metà inferiore delle viti che installerai per tenere in posizione la scheda madre. Le viti distanziatrici assicurano che il retro della scheda madre non aderisca in modo piatto al retro del case.
Case di dimensioni diverse accettano schede madri di dimensioni diverse, quindi il layout e il numero di viti distanziatrici potrebbero differire, ma il principio è lo stesso. Vale la pena notare che questo case può contenere schede madri di varie dimensioni, quindi l'adattamento potrebbe variare.
Installazione della schermatura I/O
La maggior parte delle schede madri ha uno schermo I/O: un po' di plastica mista a metallo che va nella parte posteriore superiore del case del PC. Questo ospita gli ingressi e le uscite per il PC e protegge il retro della scheda madre dal contatto con il case stesso.
Sulla scheda madre che stiamo utilizzando è preinstallato sulla scheda stessa, ma potresti trovarlo come elemento separato nella confezione, nel qual caso deve essere installato prima di inserire la scheda madre.
Trovalo, allinealo con i fori sul retro della custodia e spingilo in posizione. Questo può essere un po' complicato e alcuni schermi I/O hanno bordi taglienti, quindi fai attenzione a montarli.
Ora sei libero di installare la scheda madre nella custodia.
Come installare la scheda madre
Per installare la scheda madre è sufficiente allinearla con lo schermo I/O e le viti distanziatrici. Troviamo che il modo migliore per farlo sia abbassare la scheda madre nel case con una leggera angolazione con le porte rivolte verso i fori in cui entreranno per primi.
Allineare le porte con i fori sullo schermo I/O e spingere la scheda madre in posizione. Quindi abbassalo delicatamente sulle viti di supporto. Ciò dovrebbe consentire di vedere i fori delle viti distanziatori attraverso i fori sulla scheda madre. Questi fori saranno mostrati su un diagramma all'interno del manuale della scheda madre. Sono anche facilmente identificabili dai piccoli punti d'argento intorno a loro.
Utilizzare le viti in dotazione per inserire la quantità corretta nei fori e serrare saldamente la scheda madre sul case senza serrare eccessivamente.
Preparazione all'installazione del dissipatore di calore/sistema di raffreddamento a liquido
Il prossimo passo è prepararsi per installare il dissipatore di calore. Questo varierà a seconda del dispositivo di raffreddamento che hai scelto e della CPU che hai installato (AMD e Intel usano parentesi diverse) ma il processo è relativamente simile.
Puoi anche scegliere dove montarlo. Questa custodia supporta tecnicamente un radiatore da 360 mm nella parte inferiore, laterale o superiore. Lo montiamo di lato. Puoi anche usare semplicemente le ventole fornite con NZXT Kraken X73 o aggiungerne altre man mano che andremo.
Per un'installazione standard, montare le ventole rivolte verso il retro del case. Sia sul retro che sul davanti del radiatore, a seconda delle tue preferenze estetiche. L'idea è di tirare aria fredda attraverso il radiatore per raffreddare il liquido all'interno e mantenerlo fresco.
Miglioreremo ulteriormente il raffreddamento utilizzando ventole SL120 aggiuntive montate all'interno per estrarre aria extra e aiutare il processo. Questo è noto come configurazione push/pull. Per fare ciò, è necessario montare il radiatore e le ventole NZXT standard nella parte posteriore del case e utilizzare le viti lunghe per fissare le ventole SL120 alla parte anteriore e tenere il radiatore in posizione. Altrimenti, il radiatore e le sei ventole sono troppo grossi e non puoi installare i cavi USB del pannello frontale sulla scheda madre.
Per installare il radiatore in questo modo è necessario prima rimuovere le piastre posteriori. Questi sono tenuti in posizione con clip e vengono altrimenti utilizzati per gli SSD se si desidera installarli lì. Rimuovere quelli, quindi avvitare tutto in posizione.
Fatto ciò, è necessario installare la testa della pompa sulla CPU.
All'interno della scatola, ci sono diverse staffe per la piastra posteriore. Ce ne sono diversi per le CPU Intel e AMD, quindi devi controllare il manuale per vedere di cosa hai bisogno.
Per la CPU che stiamo usando qui (socket LGA1200) è necessario un backplate.
Tornare nella parte anteriore della macchina. Vedrai ora che ci sono diversi lotti di viti distanziatrici da utilizzare per fissarle ai fori sulla staffa. Controlla le istruzioni e scegli il set giusto di quattro viti. Per questa build, abbiamo bisogno di quelli della stessa lunghezza su entrambi i lati. Queste viti distanziatrici si fissano alla staffa o alla piastra posteriore e quindi aiutano a tenere in posizione il dispositivo di raffreddamento.
Installazione del dissipatore di calore
Questo dissipatore di calore viene fornito con pasta termica pre-applicata. Altri potrebbero non farlo. È necessario utilizzare la pasta termica per la conduzione e applicare una piccola quantità sul dissipatore di calore prima dell'installazione.
Prima di montarlo, controlla come si posizionerà. Potresti scegliere di avere i tubi della pompa sotto o sopra la pompa. Noterai che ci sono altri cavi che devono uscire dalla testa, quindi pensa a come appariranno una volta installato.
Prendi il dissipatore e incollalo sopra la CPU, allineando i fori sui bracci con le viti che hai installato in precedenza. Questa testa della pompa può essere installata in diversi modi e ruotata secondo le tue preferenze in modo che il display possa essere ruotato e continuare a essere visualizzato come dovrebbe.
Una volta impostato, utilizzare le viti a testa zigrinata per fissarlo in posizione. Puoi usare un cacciavite per finire questo e assicurati che sia bello e stretto senza stringere troppo.
Ci sono diversi cavi qui che devono essere installati affinché questo sistema funzioni correttamente. Nella confezione troverai un cavo USB che deve essere collegato alla pompa stessa (la parte che hai installato sopra la CPU) e quindi all'intestazione USB sulla scheda madre. Puoi trovare questo input nel manuale della scheda madre, ma è nella parte inferiore di questa scheda madre.
Il cavo della ventola della CPU dalla pompa si inserisce sulla scheda madre sulla connessione contrassegnata con 'CPU FAN'. Potresti trovare questo cavo un po' lungo, quindi nasconderlo potrebbe essere complicato. Alcune fascette possono essere utilizzate in seguito per riordinare le cose. Le ventole NZXT si collegano anche ai cavi che escono dalla testa della pompa per il pieno controllo.
Installazione di unità a stato solido standard
Ora puoi installare gli altri dischi rigidi nella macchina. Questo è un processo facile.
È possibile installare fino a sei SSD da 2,5 pollici in questa macchina. Il modo più semplice per farlo è installarli sul retro del pannello che funge anche da schermatura del cavo nella parte posteriore del case. Questo pannello può essere svitato e rimosso per adattarvi tre unità.
Questi tipi di unità SSD devono essere alimentati da un singolo cavo di alimentazione SATA dall'alimentatore e quindi collegati alla scheda madre utilizzando il cavo in dotazione. Ci sono due tipi di cavi forniti con la scheda madre: uno piatto ad entrambe le estremità e un altro piatto da un'estremità e piegato di 90 gradi dall'altro.
Nota - questa scheda madre afferma che non dovresti usare la porta SATA 1 e 2 se stai usando unità M.2 NVMe nei primi due slot sulla scheda madre.
Installazione di unità disco rigido standard
Le unità disco rigido standard basate su piatto sono installate in un caddy che a sua volta si inserisce negli alloggiamenti sostituibili a caldo nella parte posteriore superiore di questo case. Svita una vite a testa zigrinata sul retro e puoi estrarre questi carrelli. Quindi installa gli HDD avvitandoli usando le viti fornite con la custodia.
Reinserisci il carrello e spingi finché non senti un clic, quindi rimetti la vite a testa zigrinata. Esistono quattro potenziali alloggiamenti, ma è possibile rimuoverli se non è necessario installare alcun HDD.
Questi alloggiamenti per unità sostituibili a caldo sono dotati di cavi di alimentazione e dati integrati. Il che è incredibilmente conveniente in quanto devi solo collegarli alla tua scheda madre e all'alimentazione SATA. Significa anche che puoi estrarre le unità quando vuoi e sostituirle molto facilmente senza dover smontare la custodia.
Controlla il manuale per vedere dove entrambi questi tipi di unità sono collegati alla scheda madre, di solito è montata lateralmente lungo la parte destra della scheda madre, quindi devi far passare i cavi dalla parte posteriore alla parte anteriore.
Collegare i connettori del pannello frontale
Ogni case ha connettori sul pannello frontale di un tipo o dell'altro che devono essere collegati alla scheda madre per funzionare. Questi includono cose come cavi USB, cavi audio (jack per cuffie e microfono da 3,5 mm), pulsanti di accensione e altro.
Questi devono essere collegati correttamente alla scheda madre. È qui che il manuale è davvero utile. Ogni cavo è chiaramente etichettato nel manuale del case su cosa sia e nel manuale della scheda madre su dove dovrebbe essere collegato.
Questa custodia Lian Li ha più connessioni, ha quattro porte USB di tipo A, USB-C, audio HD, pulsanti di riposo e di accensione e anche illuminazione RGB. La scheda madre MSI Meg che stiamo utilizzando ha le connessioni di cui abbiamo bisogno per quelle porte, ma non tutte le schede madri lo faranno.

scoiattolo_widget_3491462
Opzionale - Per migliorare l'aspetto della parte anteriore della custodia, puoi utilizzare il kit di estensione per pannello frontale con maniche Premium di Corsair da 30 cm in bianco. Questi sono mini cavi che si collegano semplicemente a quelli standard e si alimentano nella parte anteriore. Li adoriamo perché ti danno più lunghezza con cui lavorare e significa che puoi vedere cavi bianchi più brillanti nella parte anteriore del case.
Installazione della scheda grafica
Per installare la scheda grafica dovrai trovare lo slot PCIe corretto sulla scheda madre. Su questa scheda madre, ci sono diversi slot PCIE_X16 tra cui scegliere, perfetti se si desidera installare due o tre schede grafiche e SLI. Se hai solo una carta è meglio usare il primo posto.
Guardando la scheda grafica, scoprirai che i connettori che si inseriscono in questo slot sono su un lato e richiedono l'installazione della scheda grafica con le ventole rivolte verso il basso verso la parte inferiore del case.
Prima di inserirlo è necessario rimuovere il coperchio dal retro del case. Questa è una striscia di metallo tenuta in posizione con una vite a testa zigrinata. Dovrai rimuoverne due per inserire i connettori attraverso il retro della custodia in modo da poterli collegare a un monitor.
Ora puoi inserire la scheda grafica nello slot. Allineare i connettori con i fori. Noterai che ce n'è uno piccolo accanto a uno più lungo, quindi è impossibile installare questo componente in modo errato, ma non forzarlo. Come quando installi la RAM, noterai una clip alla fine dello slot, questo farà clic quando la GPU è completamente installata.
Una volta inserita la scheda grafica nella scheda madre, puoi riavvitare le viti a testa zigrinata nei fori - attraverso la placcatura in metallo sul retro della scheda grafica - questo ti aiuterà a tenerla in posizione.
Montaggio verticale della scheda grafica
scoiattolo_widget_3491487
Un'altra opzione per una build come questa è montare verticalmente la scheda grafica. Alcuni case moderni hanno piastre posteriori integrate nel design che sono appositamente posizionate verticalmente sul lato del case. Ciò consente di montare la scheda grafica in modo che possa essere vista attraverso le porte di vetro sul lato della macchina.
Per questo, avrai bisogno del Cavo di prolunga PCIe 3.0 x16 Premium quindi rimuovere semplicemente le viti a testa zigrinata e le piastre posteriori sul supporto verticale. Inserisci la scheda grafica e riavvita le viti in posizione. Il cavo stesso si collega quindi alla scheda madre al posto della GPU. Abbiamo usato lo slot superiore sulla scheda madre e poi abbiamo allungato il cavo dietro la scheda grafica per nascondere il cavo e collegarlo in modo ordinato.
Collegamento e collegamento dei cavi di alimentazione
Questa fase successiva è quella in cui le cose possono diventare disordinate e complicate: collegare tutti i cavi di alimentazione. Più componenti hai nel tuo PC da gioco, più cavi devono essere collegati. Dovrebbe essere relativamente semplice, ma mantenere i cavi in ordine può essere difficile.
Molte custodie hanno fori, ganci e canali per riordinare i cavi. Il Lian Li Dynamic XL è una gioia assoluta per la gestione dei cavi grazie al suo layout a doppia camera. Apri il back up e troverai molto spazio per riporre tutti i tuoi cavi. C'è spazio qui per i professionisti del nodo luci e anche per i professionisti di Commander.
C'è un sacco di spazio per lavorare con i cavi qui, ma anche diversi punti in cui far passare i cavi nella parte anteriore nel modo più ordinato possibile.

All'interno della scatola dell'alimentatore troverai una massa di cavi in una borsa. Questi sono usati per collegare i vari componenti della tua macchina all'alimentatore. Ci sono una varietà di cavi diversi, ma non preoccuparti perché i cavi sono etichettati in modo chiaro. Ti consigliamo di utilizzare anche gli extra opzionali dei cavi PSU premium e dei pettini per cavi premium in quanto rende le cose molto più ordinate qui. Altrimenti, le fascette per cavi saranno tue amiche nel prossimo futuro.
È essenziale fare riferimento al manuale per vedere dove si inserisce ciascun cavo. Alcune schede madri richiedono più potenza di altre.
Con questa build, l'MSI Meg Z490 Ace necessita di due connettori di alimentazione a 8 pin collegati nella parte superiore, un grande cavo a 24 pin sul lato destro e anche un cavo di alimentazione PCIe in basso.
Sull'alimentatore troverai le etichette per ciascuno dei cavi ed è possibile attaccarli solo in una direzione, con una clip che li tiene in posizione, quindi è relativamente facile da fare.
Innanzitutto collega i cavi di alimentazione ATX e PCIe a 24 pin, 8 pin e passali attraverso il case verso la parte anteriore per collegarli alla scheda madre. Sia la scheda madre che il manuale hanno segni per mostrarti dove devono andare. Per mantenere le cose in ordine, prova a far passare ciascun cavo attraverso il foro più vicino al punto in cui lo collegherai. In questo modo puoi tenere la maggior parte del cavo sul retro.
Mentre lo fai, puoi usare i pettini per cavi per separare ogni singolo filo nei cavi e mantenere tutto pulito e ordinato.
Per l'alimentazione di SSD e HDD troverai cavi e slot sull'alimentatore contrassegnati con 'periferica e SATA', questi hanno connettori sottili e piatti su di essi che si collegano ai dischi rigidi. Scoprirai di avere cavi con più connessioni su di essi: puoi collegare diversi dischi rigidi a questo e qualsiasi altra cosa che necessiti di alimentazione SATA (ad esempio i controller di illuminazione).

Anche la scheda grafica Nvidia RTX 2080Ti richiede alimentazione e utilizza due cavi di alimentazione PCIe a 8 pin. Questi possono essere inseriti dal retro della custodia e passare ordinatamente lungo il lato.
scoiattolo_widget_3491506
Opzionale - Per un aspetto migliore puoi utilizzare il kit di cavi per alimentatore Corsair Premium. Questi sono cavi intrecciati più spessi, rivestiti singolarmente e dotati di pettini per cavi già attaccati per renderli ordinati. Questi sono venduti in una varietà di colori, ma i cavi bianchi sembrano magnifici per questa struttura bianca.

Con questo acquisto, ti consigliamo anche di acquistare il kit Premium Cable Comb. Si tratta di dispositivi per l'ordine dei cavi che sono essenzialmente dei pettini divisi in tre parti che possono essere smontati e fatti scorrere tra i cavi. Usandoli puoi separare ogni singolo filo e farli correre tutti ordinatamente in parallelo l'uno con l'altro.
Fai passare la parte centrale tra lo strato superiore e inferiore dei cavi e spingi ciascuno nella rispettiva scanalatura nel pettine, quindi attacca la parte superiore e ripeti sul fondo. Una volta inseriti i pettini per cavi, puoi farli scorrere su e giù per i cavi per assicurarti che siano davvero ordinati. Vale la pena farlo perché sembra fantastico. Nella parte posteriore del case, dove le cose sono meno visibili, usa semplicemente delle fascette per cavi per stringere tutto.

Riordino dei cavi
Ora che la tua build è quasi finita, puoi provare a riordinare un po' e assicurarti che tutto sia pulito e ordinato. Non si tratta solo di essere ossessivamente ordinati: i cavi ordinati aiutano anche con il flusso d'aria nella custodia e aiutano a mantenere freschi i componenti. Vale la pena dedicare del tempo.
Prima di iniziare, ti consigliamo di ricontrollare che tutto sia collegato: controlla il manuale della scheda madre e assicurati che tutti gli ingressi siano collegati come dovrebbero essere. Ti consigliamo inoltre di collegare il PC alla presa di corrente e accenderlo. Non toccare l'interno mentre lo fai.
La scheda madre MSI ha un display a LED che mostra i codici di avviso se le cose non stanno andando bene, puoi vedere cosa significano questi codici guardando nel manuale. Se non funziona la prima volta, niente panico, potrebbe essere qualcosa di semplice: forse la RAM non è posizionata correttamente o la scheda grafica non ha alimentazione.
Se tutto funziona, spegni e scollega il PC, quindi inizia il divertimento di riordinare i cavi. Dovresti trovare fascette sia nella scatola della scheda madre che con l'alimentatore. Avvolgere i cavi insieme e stringerli in modo che siano tenuti insieme ordinatamente.
La custodia ha anche più anelli di metallo sia sul davanti che sul retro che ti permettono di agganciare una fascetta e tirare ordinatamente i cavi nel corpo e legarli. Questi possono essere lavorati attorno a tutti i bordi per nascondere il più possibile i cavi.

Avviare la macchina per la prima volta
Ora il tuo primo PC da gioco è pronto. Congratulazioni! Ma non è ancora tutto finito. È necessario installare Windows, alcuni giochi e altri software, quindi passare al vero divertimento di giocare mentre si fa il bagno nella gloria di aver costruito a mano la propria macchina.
Spero che tu abbia già visto le nostre guide sui migliori mouse da gioco, auricolari e tastiere da acquistare e ti sei equipaggiato con quelli e un monitor nuovo di zecca da collegare al tuo PC da gioco.
Dovrai collegarli per iniziare con il bit successivo.
- I migliori mouse da gioco: i migliori mouse da gioco cablati, wireless e RGB da acquistare oggi
- Le migliori cuffie da gioco per PC: le migliori cuffie con cavo, wireless e audio surround in circolazione
- Le migliori tastiere da gioco: le migliori tastiere meccaniche silenziose, rumorose, colorate e orgogliose in circolazione
Avrai anche bisogno di un altro PC o laptop per installare Microsoft Windows.
Microsoft
Come installare Microsoft Windows
L'installazione di Windows 10 è relativamente semplice. Avrai bisogno di alcune cose prima però:
- Una chiave di licenza acquistata per Windows 10 Home o Windows 10 Pro .
- Una chiavetta USB o un DVD (nota che questo richiede un'unità DVD nella tua build, cosa che non abbiamo fatto) con almeno 8 GB di spazio libero
- Accesso al Strumento per il supporto di installazione di Windows
Utilizzando lo strumento Windows Installation Media puoi trasformare la tua chiavetta USB in un'unità avviabile: questo significa che sarai in grado di eseguire il programma di installazione di Windows direttamente da esso.
Esegui lo strumento, segui le istruzioni e installalo sulla tua chiavetta USB utilizzando un altro PC. Una volta fatto, collegalo al tuo PC appena costruito e accendilo. Dovrai quindi premere DEL non appena il computer si avvia e accedere al BIOS. Da lì, cerca il menu di avvio: questo è un ordine attraverso il quale il computer tenta di caricare e seleziona l'unità USB che hai collegato come prima unità da provare. Ciò significa che quando esci - salva le modifiche e ripristina - la macchina verrà caricata dall'unità USB e ti chiederà di installare Windows.
Se non hai accesso a un altro PC o laptop, puoi acquistare un disco fisico di Windows, ma dovrai anche installare un'unità DVD ottica nel tuo PC. Prendere in prestito il computer di un amico è un'opzione più semplice.
Dopo averlo fatto, lo strumento ti guiderà attraverso l'installazione di Windows: scegli 64 bit e il disco rigido su cui desideri installare. L'installazione su un'unità M.2 o SSD significa che Windows si carica più rapidamente ogni volta che accendi il PC.
Dopo un po' ti verrà chiesto di inserire la chiave di licenza e poi l'installazione andrà avanti. Il tuo PC alla fine caricherà Windows e poi sarai via! Dovrai collegare l'antenna Wi-Fi o il cavo ethernet per connetterti alla banda larga domestica, ma poi puoi iniziare a scaricare giochi e configurare il tuo PC nel modo desiderato.
Vale la pena notare che se stai utilizzando la nostra stessa scheda madre, abbiamo avuto un problema durante l'installazione di Windows che può essere risolto usando questo metodo .
Aggiornare il tuo PC in futuro
Come abbiamo detto prima, una volta completata una build, il tuo PC dovrebbe servirti bene per gli anni a venire, ma puoi anche aggiornarlo aggiungendo varie parti. Gli aggiornamenti più semplici sono RAM extra e una nuova GPU. Puoi anche aggiungere un altro disco rigido abbastanza facilmente se hai bisogno di più spazio di archiviazione. L'illuminazione RGB e gli aggiornamenti delle ventole rendono anche la tua macchina più elegante.
quando escono i nuovi iPad?
Velocizzazione dei dischi rigidi con Intel Optane Memory
scoiattolo_widget_246621
Se, come noi, sei parziale ai dischi rigidi standard per la quantità di spazio di archiviazione che offrono in base al rapporto qualità-prezzo, allora avrai anche sentimenti contrastanti sulle loro prestazioni.
I dischi rigidi sono ottimi per grandi quantità di spazio di archiviazione, non sono ottimi per la velocità. La buona notizia è che c'è un facile aggiornamento che puoi fare al tuo sistema per migliorare le prestazioni e aiutare a velocizzare queste unità.
L'acceleratore Intel Optane Memory HDD fa proprio questo. È un'unità M.2 che si inserisce nella scheda madre (allo stesso modo dell'SSD M.2 NVMe sopra) e rende l'accesso al disco rigido standard fino a 14 volte più veloce.
Installa semplicemente l'acceleratore in qualsiasi slot M.2 libero sulla scheda madre, quindi scarica il software in dotazione . Da lì puoi quindi scegliere il disco rigido che desideri accelerare. Nel tempo ciò aumenterà le prestazioni e migliorerà la tua esperienza.
Puoi usarlo per migliorare le prestazioni delle tue unità di archiviazione di grandi dimensioni o come alternativa all'avere un'unità SSD o NVMe come unità di avvio di Windows.
Spero che tu abbia trovato utile questa guida.
Un ringraziamento speciale a Corsair, Nvidia, Intel, MSI, Samsung e Western Digital per il supporto fornito nella creazione di questo articolo.